Often we get bored of default skins or browser themes. A few years ago Firefox introduced the concept of Personas where in you can download and install the choice of browser themes you like. But developing personas isn’t an easy job unless you’ll a desired set of background images and main logo’s. There are many browser add-ons to create themes, but hardly any of them are so user friendly. A month ago, during my exams Mark Subel who works for BrandThunder sent me a mail via our contact page to review BT Engage.
I would like to clarify that this isn’t any paid review neither do we accept paid reviews. It’s just a case that I liked BT Engage and decided to share it. Currently BT Engage is in the Private Beta stage which means that it is only open to users who have an invite code. So, Mark offered some BT Engage invites so that few of our readers could try it before other’s can try.
I won’t be adding the details about the BT Engage Invites or Giveaway in this post itself as I want to focus on the topic of creating browser themes for Firefox and IE. Those details will be included in a separate giveaway post which will be published shortly. Let’s come to the main topic now.
HowTo Create Custom Firefox Themes or Skins
BT Engage allows you to create custom themes for both Firefox and IE. So let’s take a look at HowTo create a custom Firefox theme first.- Select the Firefox Icon in the “Browser Preview” option.
- Below, you’ll find four tabs named : Backgrounds, Logos, Buttons and My Images respectively. By Default, the Backgrounds tab is selected.
- Select the background image you like or go to the My Images tab and upload your own background image.
- The background image can be increased or decreased in size as per your needs. In short it can be sized the way you want it to be. That’s one of the reasons I say BT Engage is more user friendly as compared to other applications or browser Add-ons.
- Now, repeat the above two steps after selecting the Logos or My Images tab as per your needs or likings.
- With BT Engage you can even add buttons. Now that’s another advantage of this web app. See the image, I’ve added a button named ‘DailyBlogging ~ Custom Button’ which links to this blog.
- After you’ve configured the background, logo and buttons, click on the Finish button present at the top of the page.
- Finally hit the Finish button and have some patience till the theme is built completely. Don’t worry even if this process breaks due to disconnection of Internet or if you by mistakenly close your browser’s tab or window.
- BT Engage has an Auto-Save feature and as mentioned above, if the process breaks then your browser themes will be saved as Drafts.
HowTo Create Custom IE Themes or Skins
- Select the IE icon instead of the Firefox icon in the “Browser Preview” option.
- Other steps are same as what we do when creating custom Firefox themes. {Refer the above section}
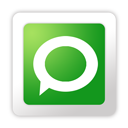
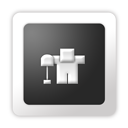

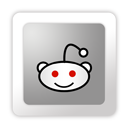



No comments:
Post a Comment